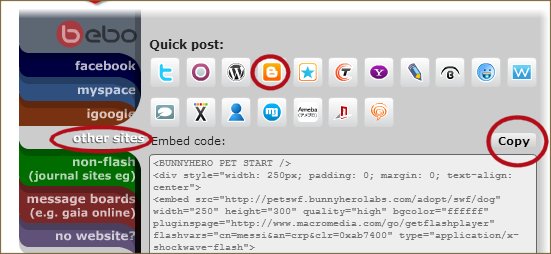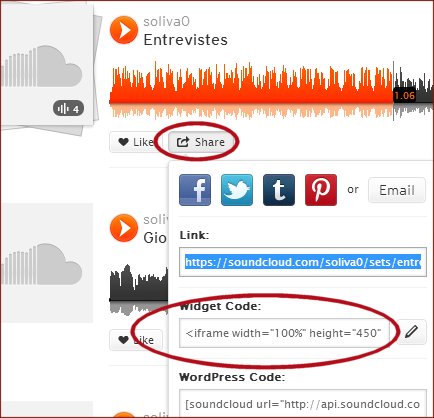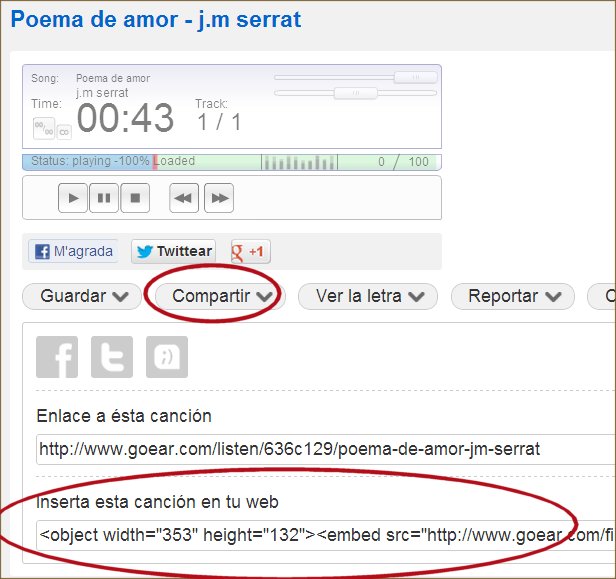Els mapes de Google ens donen la possibilitat d'inserir-los en una pàgina web, sigui una imatge gran dins d'un missatge o una més petita a la barra lateral que indiqui la situació del nostre centre.
Els mapes de Google ens donen la possibilitat d'inserir-los en una pàgina web, sigui una imatge gran dins d'un missatge o una més petita a la barra lateral que indiqui la situació del nostre centre.Anem a Google Maps, escrivim l'adreça del lloc, ens aproximem al punt desitjat i centrem al mapa. Podem triar la visualització de mapa o de satèl·lit. Un cop tenim la zona desitjada, cliquem el símbol d'enllaç i copiem el codi HTML com indica la imatge.
Si el volem inserir com un gadget a la barra lateral, cliquem Format - Afegeix un gadget - HTML/JavaScript, posem el Títol i a la zona de Contingut enganxem el codi que tenim a la memòria. Ara caldrà que retoquem el codi en funció del lloc on el vulguem inserir. El codi següent està adaptat a la nostra barra lateral. El que es veu en negreta és el que hem retocat.
<iframe width="250" height="250" frameborder="0" scrolling="no" marginheight="0" marginwidth="0" src="https://maps.google.es/maps?f=d&source=s_d&saddr=41.675528,2.781499&daddr=&hl=ca&geocode=&sll=41.675761,2.781872&sspn=0.00236,0.002411&t=h&mra=mift&mrsp=0&sz=19&ie=UTF8&ll=41.675761,2.781872&spn=0.00236,0.002411&output=embed"></iframe><br /><small><a href="https://maps.google.es/maps?f=d&source=embed&saddr=41.675528,2.781499&daddr=&hl=ca&geocode=&sll=41.675761,2.781872&sspn=0.00236,0.002411&t=h&mra=mift&mrsp=0&sz=19&ie=UTF8&ll=41.675761,2.781872&spn=0.00236,0.002411" style="color:#0000FF;text-align:left">Mostra un mapa més gran</a></small>
Cliquem Desa. Ara hem de desplaçar el nostre gadget (queda a dalt) fins al lloc de la barra lateral on el volem veure i Desar organització. Ja podem Visualitzar el blog per veure'n el resultat.